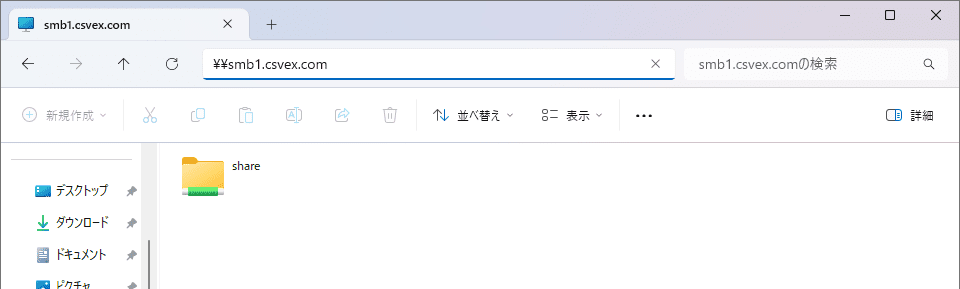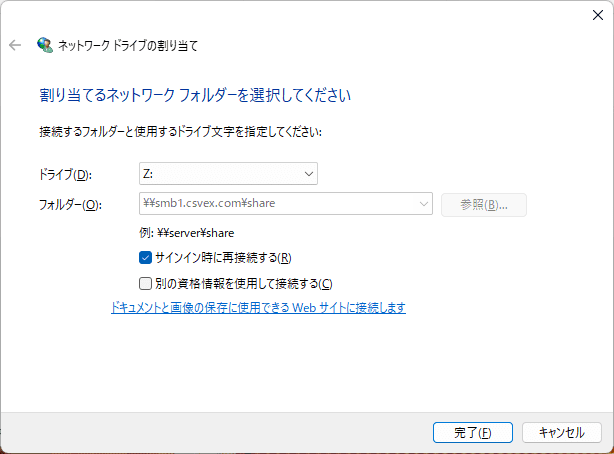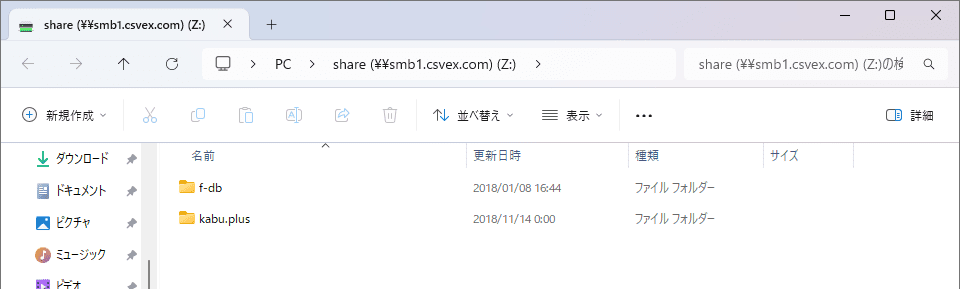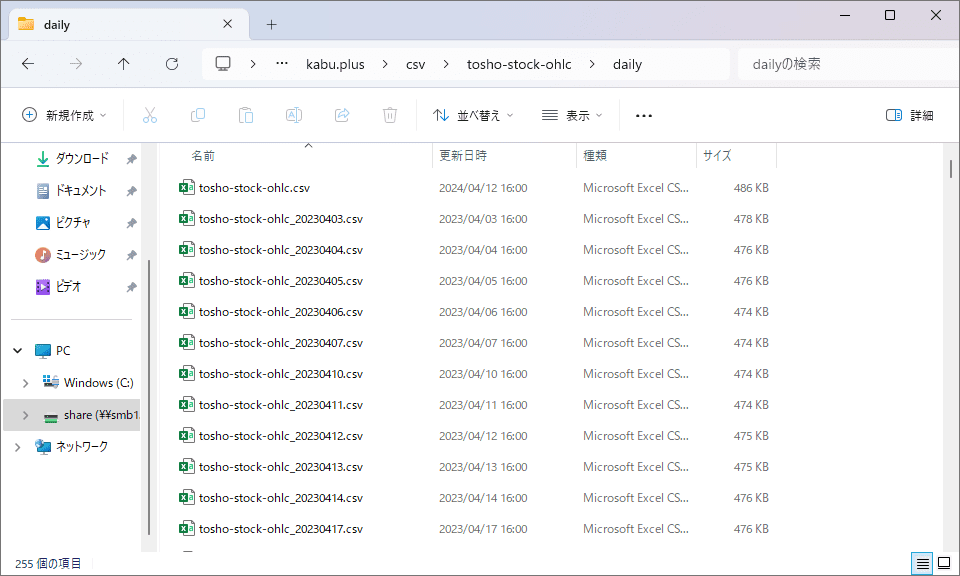Windowsのエクスプローラーを起動します。
エクスプローラーのアドレスバーにSMB共有フォルダサーバのアドレス「\\smb1.csvex.com」を入力して、Enterキーを押します。
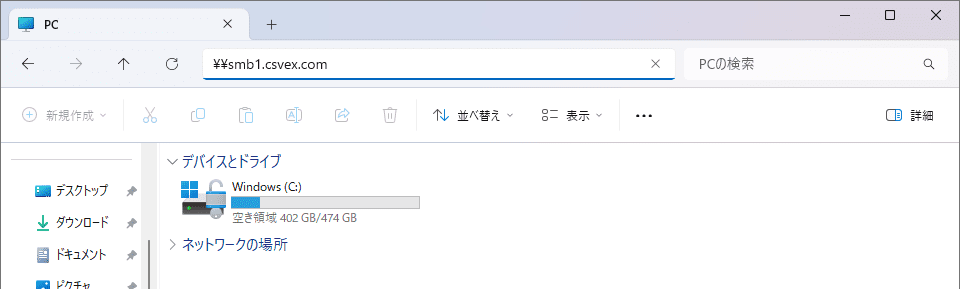
「ネットワーク資格情報の入力」画面が表示されます。
「ユーザー名」「パスワード」欄に共有フォルダ用のID・パスワードを入力し、「資格情報を記憶する」をチェックして、「OK」をクリックします。
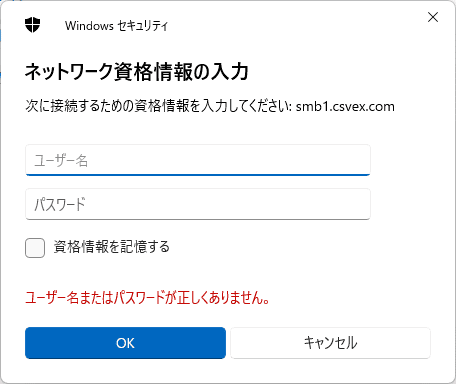
ここで「ネットワーク資格情報の入力」画面が表示されず、「ネットワークエラー \\smb1.csvex.com にアクセスできません」というエラーメッセージが表示された場合は、ネットワーク機器のフィルター機能によってSMB用の通信が制限されている可能性が高いです。「SMB通信の可否確認」を参考にエラーの原因を確認してください。
「shere」フォルダが表示されれば、SMB共有フォルダ接続が正常に完了しています。